Halo sobat, masih bersama anda yang
suka membuka blog saya terimakasih sebelumnya. Nah sekarang kita menuju pada
tutorial selanjutnya, setelah kita tahu cara membuka program Office Word 2013.
Sekarang saya akan jelaskan antar muka / user interface Office Word 2013, di
bawah ini saya suguhkan sebuah gambar khusus untuk anda beserta penjelasan
setiap bagian, selamat belajar....!
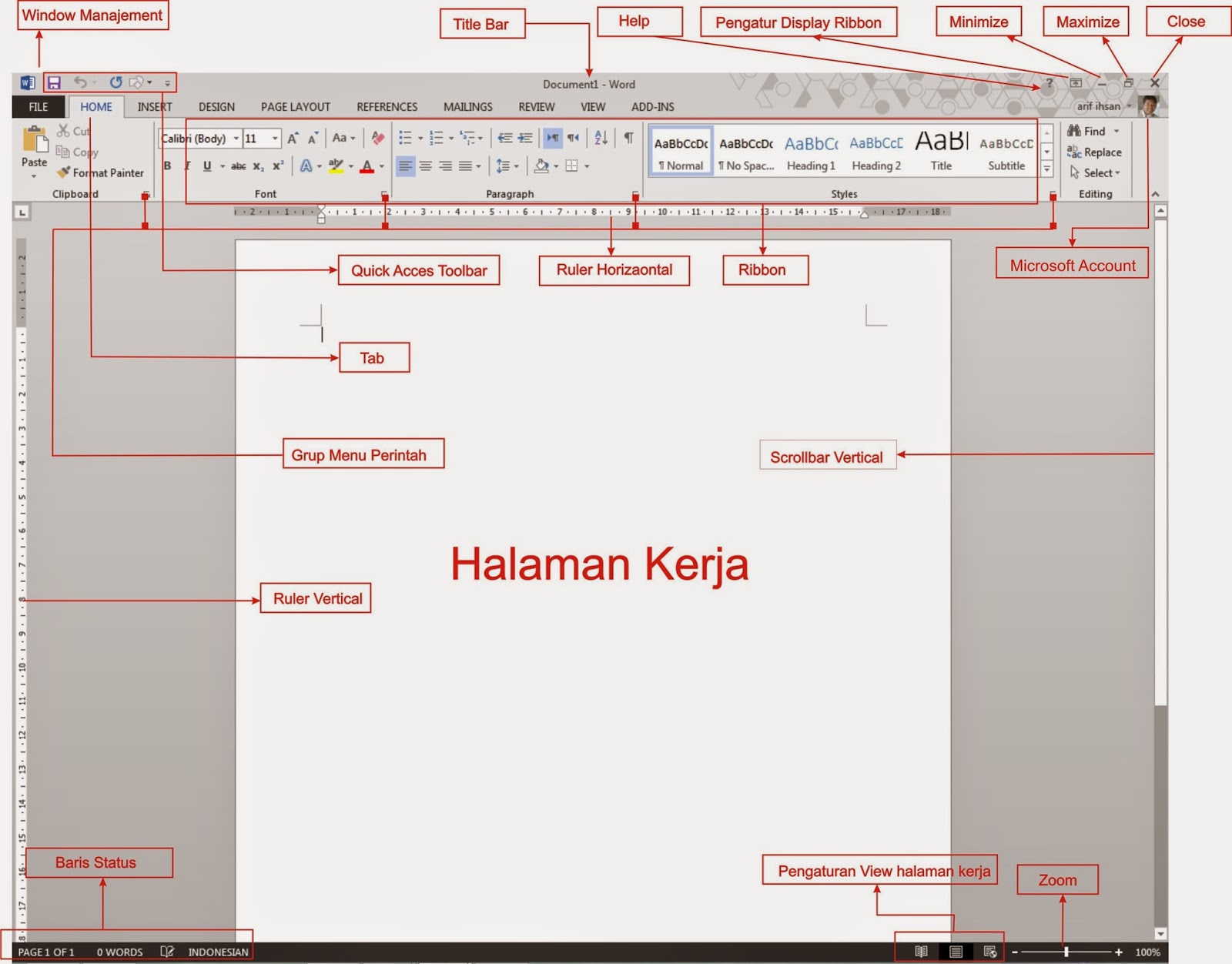 |
Gambar 2.1
silakan Klik Gambar untuk memperbesar
- Window Manejement : Berisi tool untuk meminimalkan
jendela, memaksimalkan jendela, menutup jendela dsg.
- Quick Acces toolbar : Berisi perintah cepat akses
dokumen seperti undo, redo, tabel sprint, tabel Save dsg.
- Tab:
terdiri dari Tab File berisi perintah-perintah manajemen file, Tab Home berisi
perintah dasar teks editing, Tab Insert berisi perintah untuk menyisipkan
sesuatu ke dalam dokumen, Tab Desgin yang berisi perintah untuk mengatur desain
halaman, Tab Page Layout berisi perintah yang berisi perintah-perintah untuk
mengatur layout halaman, Tab References berisi perintah-perintah yang
berhubungan dengan referensi dokumen, Tab Mailings berisi perintah menejemen
surat menyurat, Tab Review berisi perintah berisi perintah-perintah yang
berguna untuk proses kerja keriting secara berkelompok dan Tab View yang berisi
perintah untuk mengatur tampilan jendela anda.
- Title Bar :menunjukkan nama Ike /dokumen yang
sedang anda buka.
- Ruler Horizontal : Penggaris Mendatar
- Ruler Vertikal : Penggaris Berdiri
- Help :Disaat anda tidak tahu anda bisa
mengakses menu ini untuk minta bantuan untuk masalah anda.
- Pengatur DIsplay
Ribbon : Menu pelikan
untuk memunculkan atau menyembunyikan Ribbon Interface.
- Minimize : Tombol untuk menyembunyikan
jendela.
- Maximize : Tombol untuk memaximalkan/
meminimalkan jendela.
- Close : Tombol untuk menutup jendela.
- Microsoft Account : menunjukkan akun yang login pada
Word 2013.
- Ribbon : sebutan ada nama untuk gaya antar
muka (user interface style).
- Scrollbar Vertical : Penggulung dokumen ke atas atau ke
bawah.
- Zoom : Gunakan tool ini untuk memperbesar
atau memperkecil tampilan dokumen.
- Pengaturan View Halam
kerja : Gunakan Tobol
ini untuk mengubah mode tampilan dokumen anda. Apakah anda ingin melihat
dokumen dengan mode baca, mode cetak dan mode web layout?
- Group Menu Peintah : Menu-menu yang memiliki Group serupa
akan dikelompokkan dalam sebuah Group menu. Contoh menu Group front berisi
tentang perintah-perintah yang berhubungan dengan huruf / front
- Baris Status : Berisi informasi jumlah kata,
halaman dokumen anda.
Nah demikian tadi penjelasan antar
muka dari Microsoft Word 2013. Apakah anda penasaran untuk mencobanya? Atau udah
gak sabar untuk mengganti Office anda dengan yang terbaru?......
Terimakasih telah membaca Tutorial ini.
Jangan lupa buka juga...!
Cara Download Microsoft Office
Professional 2013 Final.
Cara Aktivsai Microsoft Office Professional 2013
Final.
T
|

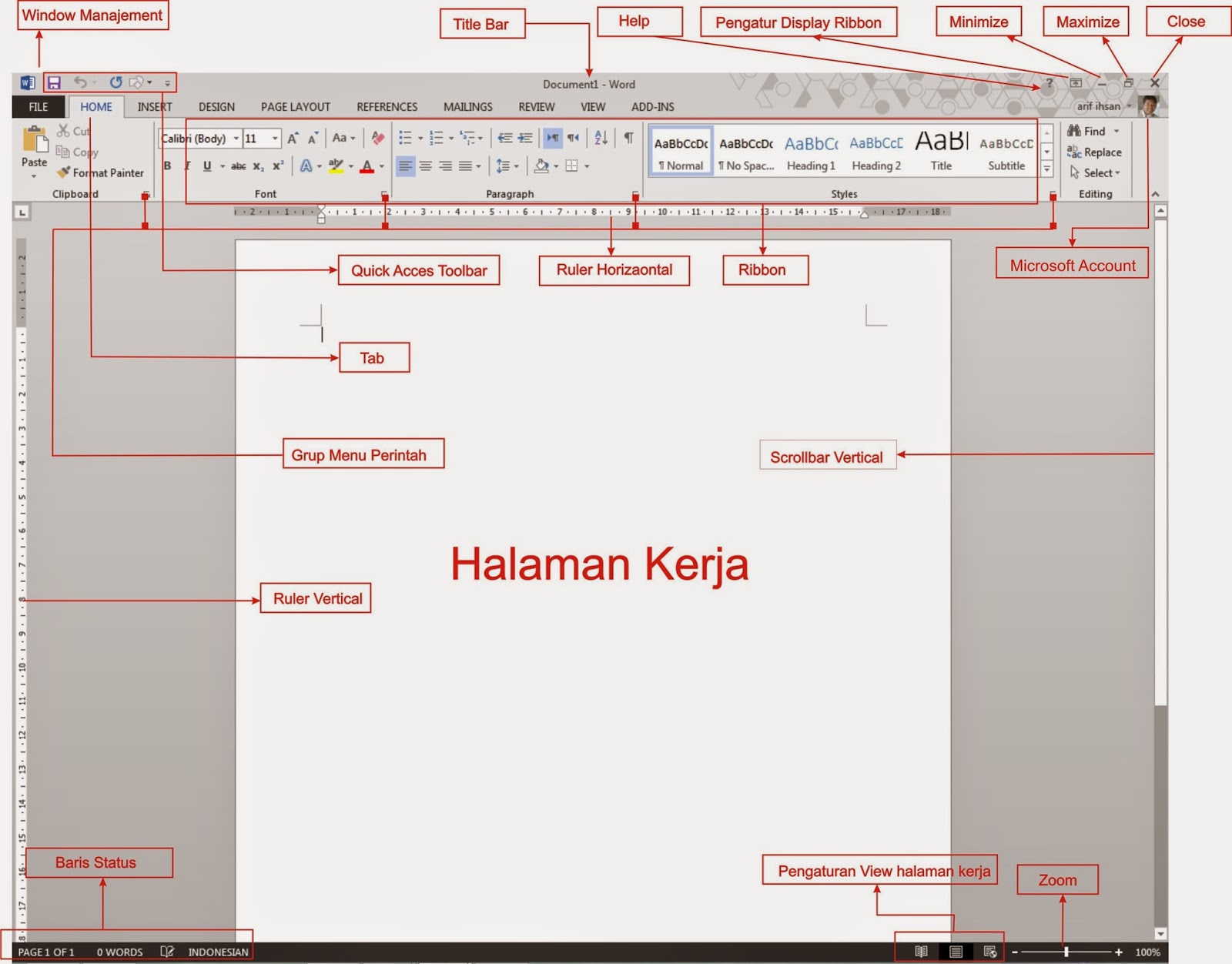
Post a Comment